SolidWorksでモデルを作成しているときに、アセンブリ内の2つや3つのパーツなど複数のパーツを一つにしたときってありますよね。
複数のパーツを1つにまとめたいときのコマンドもきちんと用意されています。
それが「結合」というコマンドです。
SolidWorksで結合をするときの使い方を説明します。
結合のコマンドはどこにある?
SolidWorksで結合のコマンドを使うためには、コマンドの場所がわからないと使えないですよね。
場所ですが「メニュー」の中の「挿入」の「フューチャー」の中です。
覚えてしまえば問題ないですが、たまにしか使わない機能とかって忘れちゃいますよね。
この記事を書くときにも、コマンドの場所めっちゃ探しました。
なので、この記事は自分が忘れたとき用って意味合いもあります。
結合のコマンドを使う条件
結合のコマンドですが、部品編集状態では使用できません。
あくまでアセンブリ内で使用するコマンドです。
なので、部品の中に複数のソリッドがある場合に結合するには別のコマンドを使用する必要があります。
結合コマンドの使い方
結合のコマンドですが、まずは結像したい部品があるアセンブリを開きます。
次に、新規部品を挿入します。
新規部品を挿入するとスケッチが開きますが、今回はスケッチは使用しないのでスケッチ編集は終了します。
部品編集は終了させてはいけません。
この状態で上記の結合のコマンドを立ち上げます。
コマンドを立ち上げると、結合したい部品を選ぶダイアログが表示されますので、結合したい部品を選択します。
結合した際にですが、元の部品を非表示にするか表示したままにするかの選択がありますので、そこはお好みで選んでください。
SolidWorksで結合をするときの補足
補足事項ですが、結合をした際のもとの部品についてですが。
もともとあった部品についてはなくなってしまうわけではありません。
上でも書いたように、非表示の設定をすると非表示になるだけです。
どういう事かと言うと、結合をした後でももとの部品を編集すると結合後のモデルにもその変更が反映されます。
これは良い面と悪い面があります。
元の部品を編集した結果、結合した部品を編集していた場合エラーになる場合もあるからです。
なので、そこは上手く使ってエラーが出ないようにしたいですね。
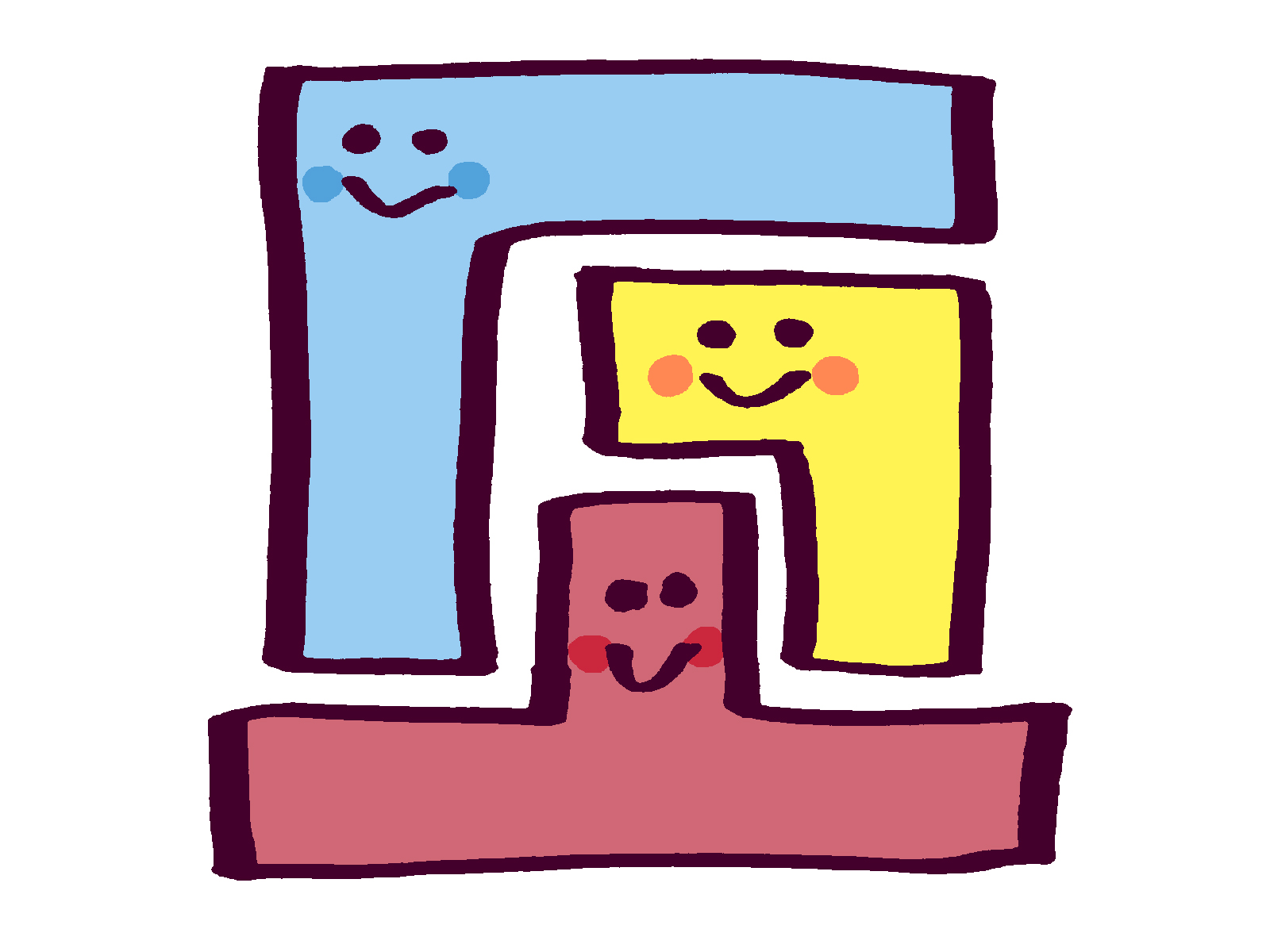
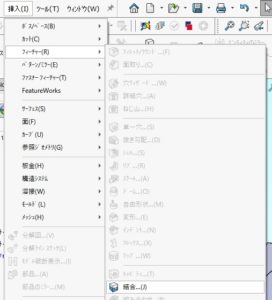
コメント