話題の楽天モバイル UN-LIMITを契約してみました!
SIM CARDが届いたので設定をしてみたのですが、ちょっと手こずった部分もあったので記事にしてみます。
これから契約してみようと言う人や、設定していて困ってる人の参考になれば幸いです。
では、初めて見ましょう!
契約したプランはコレです。プランの詳細はバナー先で確認してください。
↓ ↓ ↓ ↓ ↓
![]()
楽天モバイルから届いたもの
届いたものは「SIMカード」「簡単な説明書」「スマホ下取りのチラシ」の3つです。
ヤマト便で到着しました。

これはワイモバイル契約したときと、変わらないなぁって感じでした。
まぁ、スマホ本体を購入したわけじゃないので必要十分ですよね。
むしろもっと小さな封筒でも大丈夫では?って感じです。
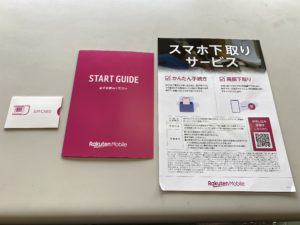
届いたものは上記の3つで左から「SIMカード」「説明書」「下取りのチラシ」
使い方の説明が書いてありますが、Android用といった感じです。
まぁ、iPhoneは正式に対応しているとなっていないですから仕方ないですね。
SIMカードの入れ替え
今までiPhoneを自分の手で機種変更したことある人なら知っていると思いますが、やったことない人もいると思うので簡単にSIMカードの入れ替え方法を説明します。
iPhone11のSIMカードは本体側面にSIMカードスロットがあります。

小さな穴がある場所で、その穴の中に細い棒を入れてトレイを出します。
ちょっと力が必要なので、怖がらないで穴に入れた棒を押し込むのがポイントです。
本体を購入したときに、トレイを出すための部品がついています。
それを持っているならそれを使いましょう。
上の写真は、取り出したSIMカードのトレイと入っていたSIMカードに楽天から来たSIMカードです。
iPhoneのSIMカードはnanoSIMなので、Rakutenと書かれているコーポレートカラーのカードからSIMを取り外します。
取り外し方の説明書もついているので、それに従って切り離せば問題ないです。
ただ、ちょっとmicroSIMからnanoSIMサイズに取り出すのがやりにくかったです。
曲げちゃったらどうしよって思いました。
SIMカードが取れたら、いよいよトレイにセットしてiPhoneに入れます。

トレイにセットする向きは、いつの角が直角じゃない部分があるのでそこを合わせれば間違えないようになっています。
写真のように入れて、そのまま指で入れればセット完了です。
iPhone11の設定
SIMカードを入れ替えたら電源を入れます。
それまで使っていた状況によって、どうなるかは様々なようですが、僕は繋がりませんでした。
ここからちょっと悩みましたが、結局の所やる設定は僕の場合は3つでした。
通信のオプション
楽天モバイルのページにも書いてあるのですが、VoLTEがオンになっている必要があります。
設定場所は「設定」→「モバイル通信」→「音声通話とデータ」です。
通常はオフになっているためオンに設定する必要があります。
設定の際に警告のようなものがでますが、構わずに設定しましょう。
ネットワークの選択
ネットワーク選択の場所は「設定」→「モバイル通信」→「ネットワーク選択」です。
通常は自動になっているのですが、rakutenにしたほうが間違いないようです。
プロファイル
僕の場合はワイモバイルで使っているので、ワイモバイルのプロファイルが設定されていました。
そのせいで、楽天モバイルの方につながらなかったと考えられます。
プロファイルの設定は「設定」→「一般」→「プロファイル」です。
上記2つの設定も必要なのですが、つながらなかった根本的な原因はコレだったように思います。
プロファイルを削除したら簡単に楽天モバイルに繋がり、まさに拍子抜けというか安堵しました。




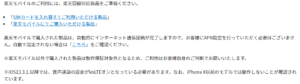
コメント