使い慣れた画面で作業するのも良いですが、たまに気分転換したいときってありませんか。
SolidWorksの画面の配色は自分好みに変更できます。
見慣れた画面に飽きてきた人も、デフォルトの配色が使いにくい人も、変更の仕方を覚えて自分好みにカスタマイズしてみてください。
ちなみに僕は画面の周りの配色はデフォルトで使用しています。
背景のみ上部を薄い青で下に行くについれて白くなるように設定しています。
では、早速設定の仕方を見ていきましょう。
SolidWorksの背景などの色設定をするのはココ!
色の設定はツールの中のオプションの中にあります。
システムオプションのメニューが出てきますが、その中の色と言う場所です。
そこを開くと、solidworksのいろいろな場所のいろいろなパターンで背景色やメニューなどの色をどうするか決めることが出来ます。
まずはプリセットで様子見が良いです
設定の上の方から見ていきますが、アイコンの色を昔に戻すことも出来ます。
SolidWorksの2014頃からバージョンアップすると、アイコンに違和感を覚えます。
それを昔のアイコンに変更することが出来ます。
その下の背景ですが、モデルが表示されている部分以外の周りの色になります。
試しにダークに設定してみました。
好みの問題だとは思いますが、僕はちょっと微妙だと思います。
モデルの部分の色を変更するともう少し印象が変わるかもしれません。
その下の、色スキーム設定はいろいろな場合の色が変更できます。
例えば、モデルが表示される領域の色や、モデルで選択された際の選択部の色など様々な部分が変更できます。
現在の色スキームのところに、いくつかプリセットが用意されています。
まずは、それを変更してみて様子を見るのが良いと思います。
プリセットで使ってみて、その中で変更したい部分を変更していきましょう。
背景(外観)の部分は上の絵で言えば上部が青で下が白になっている部分です。
モデルが表示される部分と言っている箇所ですね。
上記はぼかしの設定にして、色スキーム設定で「上部にグラジエント色」で青を設定し「下部にグラジエント色」の項目で白を設定しています。
Solidworksの背景色や外観変更のまとめ
変更自体は簡単にできます。
インストール後のデフォルトが必ずしも使いやすいとは限らないので、自分好みに変更してみると良いでしょう。
ただ、闇雲にあれこれ変更を一変にはしないほうが良いと思います。
色スキーム設定には見ただけではどこが変わるのかよくわからない項目もあります。
僕は、よくわからないのも変更していて、後からこの色変だと思ってもどこを直せば良いのかわからなくなったことがあるので。
なので、分かる項目から変更していって、わからない項目は一つづつ変更するのがおすすめです。
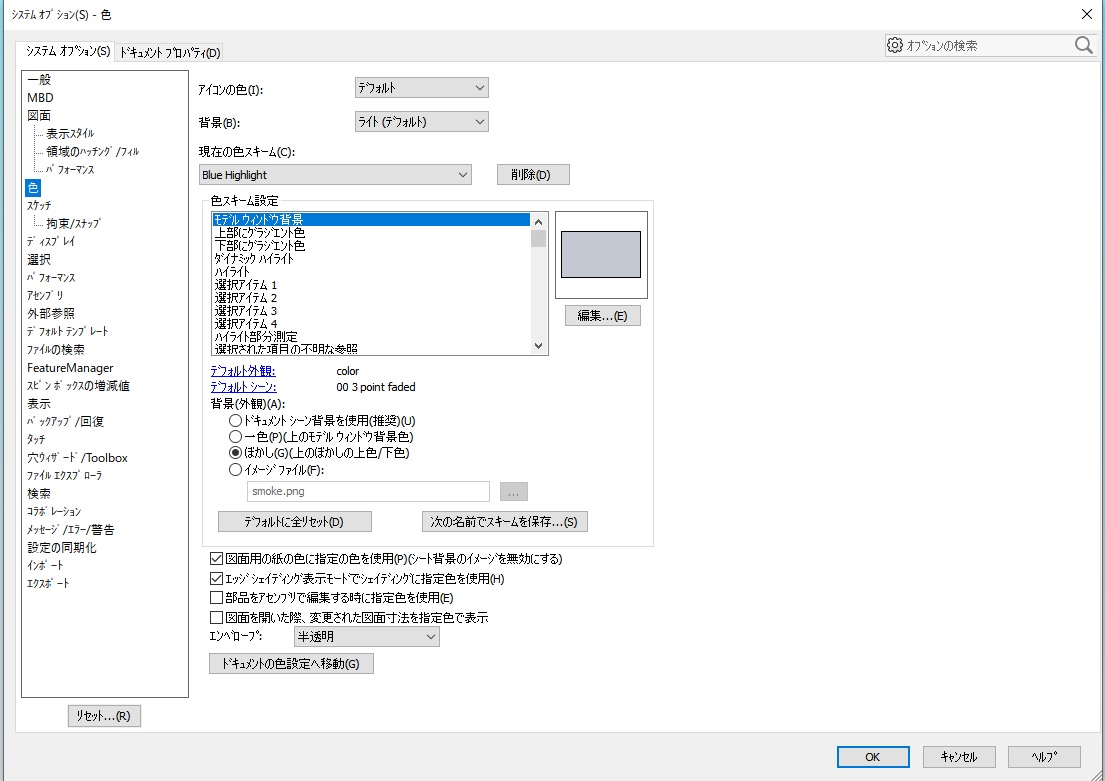
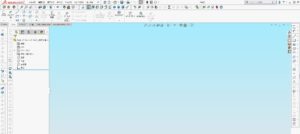
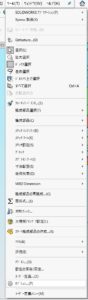
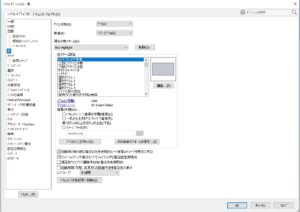

コメント